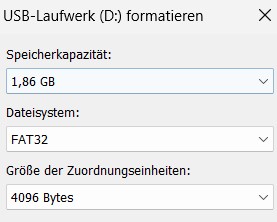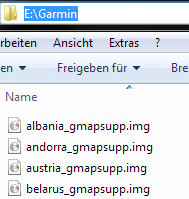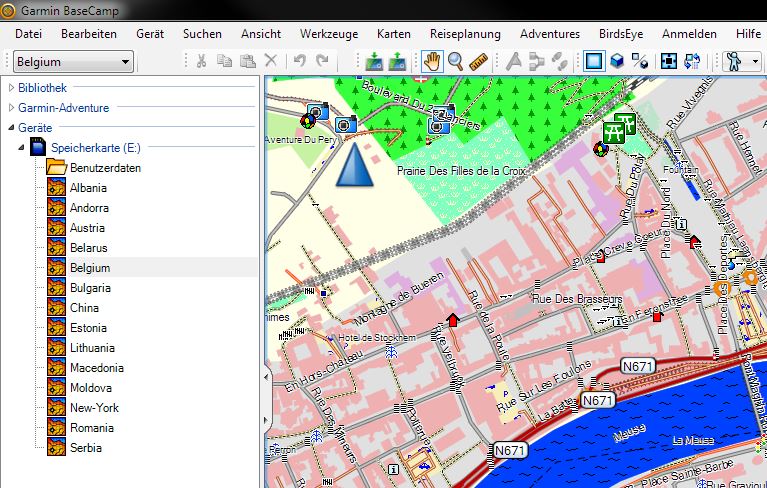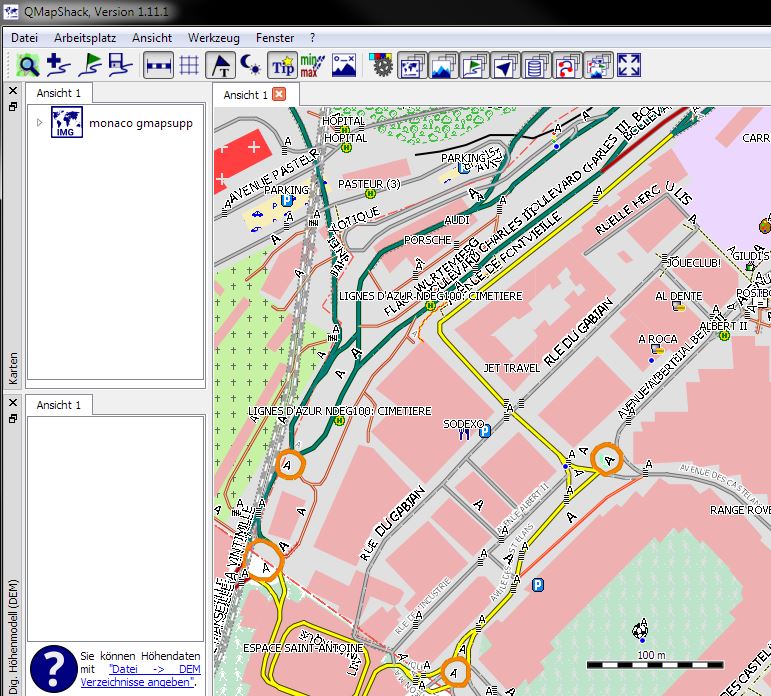file to your computer.
file directly in windows. This is NO executable! Instead use an application like BaseCamp or QMapShack to view the map on your computer or copy it to your mobile GPS device. Please read on:
formatted. In case of an NTFS, or other filesystem, the device will not recognized it.
Connect your GPS with your computer. With current systems that works with an USB cable.
Move the
*.img file(s) to the SD-Card of your device, into the "Garmin" subfolder,
for example
E:\Garmin\country_gmapsupp.img
If the folder does not exist, simply create it.
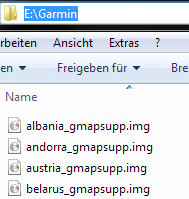
An example location of your SD-Card with multiple maps
On modern systems you can have multiple .img files in this directory and activate/use the maps simultaneously.
But note that you need to rename the file to
gmapsupp.img on older devices,
e. g. eTrex 60-76 / Edge x05 series. The transfer speed could be very slow, at least with eTrex20(x).
Therefore it can be a good idea to use an external card reader for this.
To plan routes directly on your desktop, it is also possible to use the maps in
Garmin
BaseCamp.
This software is free. Once installed, insert an USB-Stick, or another external hard disk,
create the Garmin subfolder described above, copy the files to that location and restart BaseCamp.
Of course it is possible to use the GPS unit itself for the external storage.
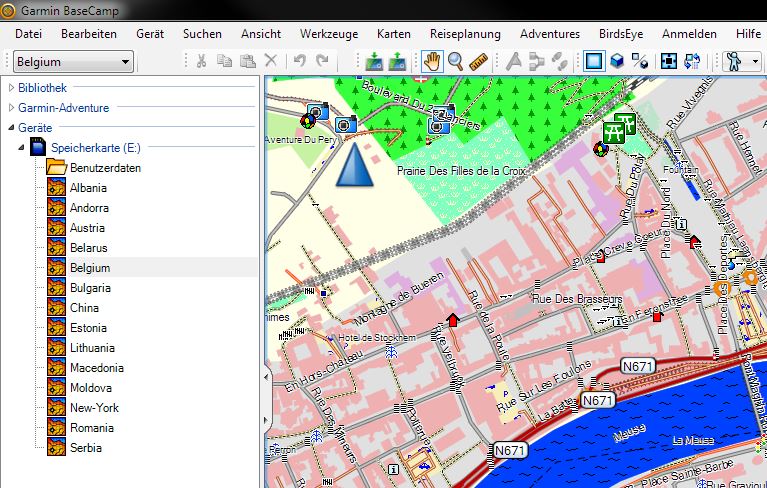
Not just for your GPS: The usage in Garmin BaseCamp is also possible.
Another way to plan your next outdoor trip is to use the free program
QMapShack.
It it the replacement of the famous QLandkarte GT. Choose your local map directory from the menu and activate them on the left side.
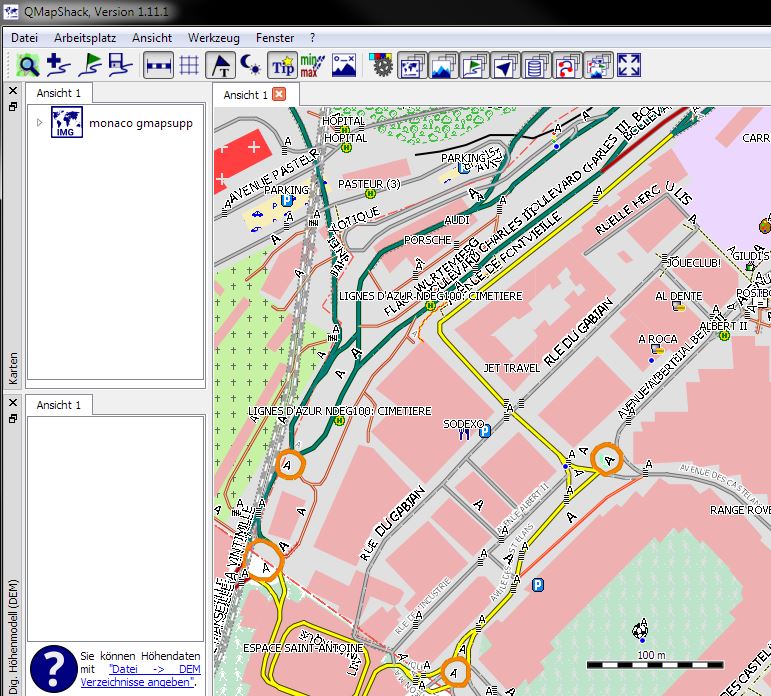
The new QLandkarte GT: QMapShack
On every download page you can see a string like "md5sum: xxxxxxxxxx".
A md5sum is a calculated hash value of a file and represents a distinct fingerprint of that file.
So in our case you could verify whether all data of the map image were transfered correctly to your computer during the download.
There are a lot of freeware programs out there to do this. For example this one has a graphical user interface:
WinMD5Free. The other programm i can recommend is
md5sums. Use the windows explorer to drag files oder the .exe and the checksum will appear.
Once you have computed the md5sum of your downloaded file, it should be the same value as on the page.
If you have trouble to get the map running on your GPS or BaseCamp, you can sent me a message. I will try to help.